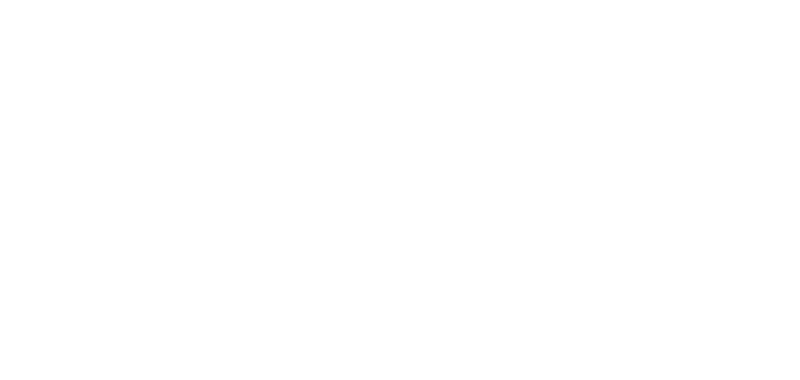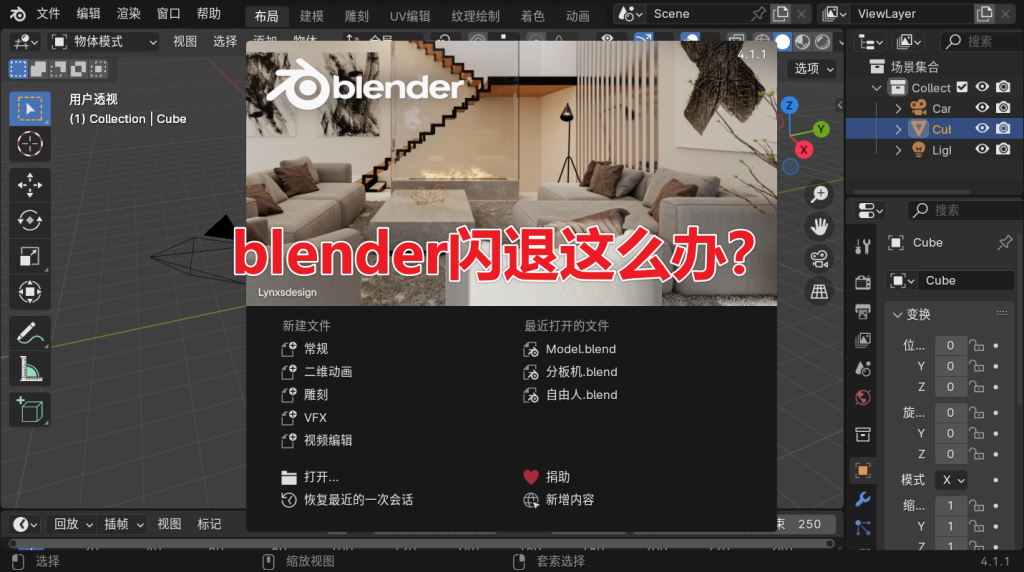
Blender 闪退问题可能由多种原因引起,包括硬件配置、软件冲突和设置不当。以下是一些常见的解决方法,帮助你排查和解决 Blender 闪退的问题:
1. 更新或更换 Blender 版本
确保你使用的是最新版本的 Blender。Blender 开发团队会不断发布更新,修复已知的 bug 和问题。跟你本身使用的电脑配置也有关,如果换最新的版本不管用,也可以更不同的版本在你的电脑测试,找到合适的版本。
2. 更新显卡驱动
显卡驱动过时是导致 Blender 闪退的常见原因。更新显卡驱动可以解决许多图形相关的问题。
macOS
- 系统会自动管理显卡驱动,确保操作系统是最新版本。
Linux
- 使用系统的包管理器更新显卡驱动,或访问显卡制造商的官方网站下载最新驱动。
3. 检查硬件配置
确保你的电脑硬件配置满足 Blender 的最低要求,特别是显卡的 OpenGL 支持和内存容量。
最低配置
- 操作系统:Windows 10、macOS 10.13、Linux
- 处理器:双核 64 位 CPU(2 GHz)
- 内存:4 GB RAM
- 显卡:支持 OpenGL 3.3,1 GB 显存
推荐配置
- 操作系统:Windows 10/11、macOS 10.13 或更新版本、Linux
- 处理器:四核 64 位 CPU(3 GHz)
- 内存:16 GB RAM
- 显卡:支持 OpenGL 4.5,4 GB 显存(如 NVIDIA GeForce GTX 20 系列或 AMD Radeon RX 系列)
4. 禁用不兼容的插件
某些插件可能与 Blender 冲突,导致闪退。可以尝试禁用所有插件,然后逐个启用,找到导致问题的插件。
禁用插件
- 打开 Blender,进入“Edit” > “Preferences” > “Add-ons”。
- 取消所有插件的勾选。
- 逐个启用插件,找到问题插件后保持禁用状态。
5. 重置 Blender 设置
有时,Blender 的配置文件可能会损坏或包含不兼容的设置。重置 Blender 设置可以解决这些问题。
重置方法
- 打开 Blender,进入“File” > “Defaults” > “Load Factory Settings”。
- 确认重置设置。
6. 检查系统日志
系统日志可以提供有关闪退原因的详细信息,帮助你找出问题根源。
查看系统日志
Windows
- 打开“事件查看器”(Event Viewer)。
- 导航到“Windows 日志” > “应用程序”。
- 查找与 Blender 相关的错误日志。
macOS
- 打开“控制台”(Console)。
- 在左侧栏中选择“系统日志”或“崩溃报告”。
- 查找与 Blender 相关的错误日志。
Linux
- 打开终端。
- 输入
dmesg或journalctl -xe查看系统日志。 - 查找与 Blender 相关的错误日志。
7. 调整 Blender 设置
某些 Blender 设置可能与特定硬件或驱动程序不兼容。调整这些设置可能会解决闪退问题。
调整方法
- 打开 Blender,进入“Edit” > “Preferences”。
- 导航到“System”选项卡。
- 尝试以下调整:
- 将“CUDA”或“OptiX”改为“None”(如果你使用的是 NVIDIA GPU)。
- 在“Viewport”部分,将“EEVEE”改为“Workbench”。
- 取消“VBO”选项的勾选。
8. 重新安装 Blender
如果上述方法都无法解决问题,尝试重新安装 Blender。
重新安装方法
- 卸载现有的 Blender。
- 删除所有剩余的 Blender 配置文件。
- 安装软件
通过这些步骤,通常可以解决 Blender 闪退的问题。这个问题很难杜绝,所以建议要使用的过程中,还是养成及时保存文件,这样即使在做的过程万一出现闪退,文件得到了及时保存,大不了再重新打开文件再使用。这样可以把影响降到最低。
声明:本站所有文章,如无特殊说明或标注,均为本站原创发布。任何个人或组织,在未征得本站同意时,禁止复制、盗用、采集、发布本站内容到任何网站、书籍等各类媒体平台。如若本站内容侵犯了原著者的合法权益,可联系我们进行处理。